A presentation variable can be created as part of the process for creating a column prompt or a variable prompt. When the presentation varaible is part of a column prompt, it is associated with a specific column and takes on that column's value. It is part of a variable prompt, you define the values that the prompt can have as it is not associated with any specific column. The name and value of the presentation variable is determined by the user when it is initially declared or when it is referenced in the analysis, dashboard, or agent.
Note: You have already created and used a presentation variable when you added a Narrative view to your analysis.
To add a presentation variable using a variable prompt, perform the following steps:
| 1 . |
Create a new variable dashboard prompt that creates a Sales Representative
presentation variable. a. Click New > Dashboard Prompt and select Sample Sales as the subject area.  |
|---|---|
| 2 . |
Click New
> Variable Prompt. The New Prompt dialog box appears.  |
| 3 . |
a. Accept Presentation
Variable as the default prompt type. b. In the text box to the right of the drop-down list for the prompt type, enter the same variable that you entered in the Static Text editor, VarSalesRep. c. Enter Sales Representative Name: in the Label text box.  d. Select Choice List for User Input.  e. Select All Column Values for Choice List Values.  The dialog box should look like this:  |
| 4 . |
a. Click Select Column and, in the
Select Column dialog box, select Sales Person > E1 Sales
Rep Name. b. Click OK. The dialog box should look like this:  Expand the Options section. |
| 5 . |
Select Specific Value from the "Default selection" drop-down list. Click the Select Values icon.  |
| 6 . |
In the Select Values dialog box, select Angela
Richards and then, click OK.  |
| 7 . |
The New Prompt dialog box should look like this: Click OK. The newly created variable prompt is displayed in the prompts definition list.  |
| 8 . |
Save the prompt as SalesRep
Variable Prompt in your Regional
Revenue folder. |
| 9 . |
Click the Preview icon ( )
to preview the prompt. )
to preview the prompt. Close the Preview window. |
Using a Presentation Variable in a Static Text View
Create an analysis that uses the VarSalesRep presentation variable in a Static Text view and in a Filter.A Static Text view adds static text in the results.
| 1. |
Create an analysis by selecting the following
columns:
 |
|---|---|
| 2 . |
Add ascending column sorts in this sequence: C50
Region, C52 Country Name,
and E1 Sales Rep Nameas shown below:  The Criteria tabbed page should look like this after adding the sorts:  |
| 3 . |
Select the Results tabbed page. |
| 4 . |
Select New View > Other Views > Static Text.  |
| 5 . |
Move the Static Text view above the Table view. Click the Edit View icon on the Static Text view. The Static Text editor appears. 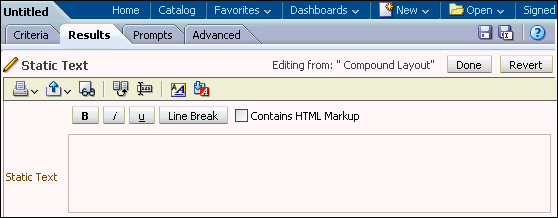 |
| 6 . |
In the Static Text editor, reference the VarSalesRep
variable. Enter the following syntax in the Static
Text pane: This analysis is
for the Sales Rep @{VarSalesRep}. The syntax for referencing a Presentation variable is as follows:
@{variables.variablename}[format]{defaultvalue}
or @{scope.variables['variablename']}
Where:  Observe that your entry is previewed below the Static Text text box. Click Done. |
| 7 . |
Save your analysis as Sales
Reps by Region and Country.  Your analysis should look like this:  |
| 8 . |
a. Select the Criteria tabbed page. b. In the Filters pane, click the Create a Filter icon and select "Sales Person "."E1 Sales Rep Name ".  |
| 9 . |
a. In the New Filter dialog box, click Add
More Options and select Presentation Variable. b. In the Variable Expr field, enter the variable name, VarSalesRep. Notice that you can also specify a default for the variable, but in this case the default is driven by the variable prompt, which is set to default to "Angela Richards".  c. Click OK. The filter should look like this:  |
| 10 . |
Select the Results tabbed page. Because the variable
dashboard prompt has not been run, the VarSalesRep presentation variable
has not been populated with a value. Because of this, no results from
the analysis meet the filter requirement. Save the analysis. |
|
11
. |
Add the analysis Sales Reps by Region and Country and the newly created variable prompt to the Customer Detail dashboard. |
| 12 . |
Open the dashboard Customer Detail from the Regional Revenue folder,
then click Page Options > Edit Dashboard. |
| 13 . |
Add a new column next to Column 1, and
then navigate to the Sales Reps
by Region and Country analysis and drag it to the new column. |
| 14 . |
Navigate to SalesRep Variable Prompt
in the catalog pane, and drag the prompt above the Sales
Reps by Region and Country analysis. Save the dashboard and run
it. The Dashboard view looks like this:  |
| 15 . |
Click the Collapse icon for the first column to minimize
it.  The dashboard runs and the variable dashboard prompt is preset to the default value, Angela Richards, which in turn appears in the Static Text view as expected and is used to filter the embedded analysis results. The value of a presentation variable is populated by the variable prompt. That is, each time you select a value in the variable prompt, the value of the presentation variable is set to that value. |
Click the drop-down list for the dashboard prompt, and select Chris
Jones. Click Apply. The dashboard displays the presentation variable as Chris Jones.  This concludes the topic of Presentation Variables and Filters. |
No comments:
Post a Comment