In this topic, you will learn how to access Oracle BI EE to create an analysis.
The new enhancements for the version 11.1.1.6.0- Favorites Menu, global header links, BI client installer, and sorting are covered under this topic.
Logging In
This topic will cover the general navigation to start with the analytic process.To log into Oracle BI EE and begin creating an analysis, perform the following steps:
| 1 . | Navigate to the Oracle Business Intelligence Sign In page and sign in. In a browser window, enter http://localhost:7001/analytics. The Oracle Business Intelligence Sign In page is displayed. Enter your User ID and Password and click Sign In. Observe that you can select Accessibility Mode.  When you sign in, the Home page is displayed. |
|---|---|
| 2 . | The Home page is a task-oriented,
centralized workspace combined with a global header, allowing access
to Oracle BI EE objects, their respective editors, help documentation,
and so on. The Home page contains a global header, a Create New section, a Catalog Management section, a Get Started section with links to additional help and BI tools, a Recent section displaying the recently viewed or created analyses or dashboards, and a Most Popular section. You can always operate these features from the global header as well. Observe that there is a new link in the global header for the Favorites section. This is a new enhancement. 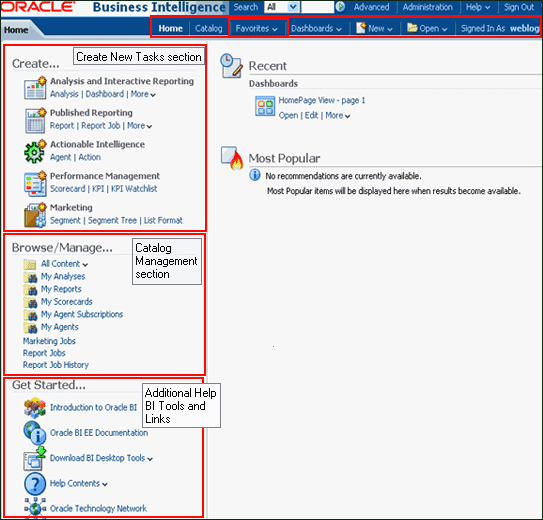 |
Favorites Menu
The current release introduces Favorites, which allows you to bookmark your favorite Catalog objects, such as analyses, dashboards, and reports.You can view your favorites list and open your favorite objects from the global header's Favorites menu. This topic covers how to manage favorite objects.
| 1. | You can add catalog objects to favorites using the following steps: Select an object (analysis or the dashboard) from the catalog. In this example select the analysis Quarterly Revenue. Click the More drop-down list and select the task Add to Favorites. 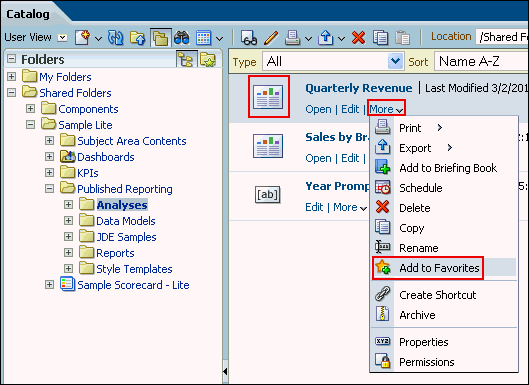 The selected analysis or object is displayed with a gold star symbol on the Home page. 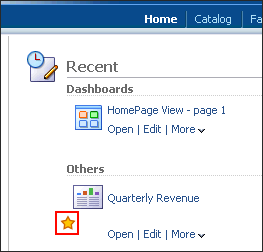 |
|---|---|
| 2. | You can also add the catalog object to favorites by using the tasks pane as shown below. a. Select the object: a report, analysis, or a dashboard. b. Click the Add to Favorites task from the task pane.  The analysis is displayed as a favorite object on the Home page. |
| 3. | You can also add the object from the viewer window. Open the object (in this example it is an analysis). Click the Favorites menu, and then select Add to Favorites. 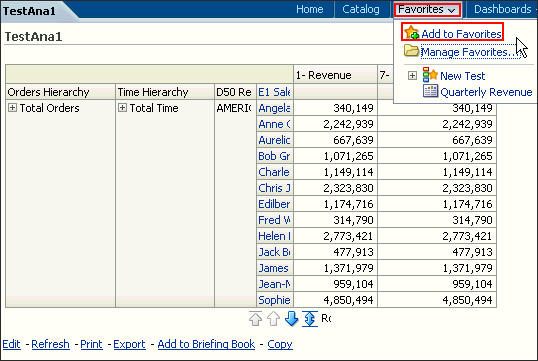 The analysis is displayed as a favorites on the Home page. Observe a star next to the newly added analysis. You can organize these favorites and also delete the objects from the favorites section based on your business requirements. |
Searching the Catalog (Basic Search)
This topic covers the basic search of catalog objects from the global header. Depending upon how your system is configured,you will use the basic search or the fully integrated full-text search to quickly find an object within the catalog.
The basic Catalog search, which is the standard search delivered with Oracle BI EE, gives you the proper privilege
to search for objects from the global header and the Home or Catalog pages.On the Catalog page, you can use the basic Catalog
search to locate an object by searching for its exact name, description, location, and type, only.
You find only those objects for which you have the appropriate permissions. When the desired object is located, you can select the
object to display it for viewing or editing, as your permissions allow.
To conduct a basic search for the catalog objects, perform the following steps:
| 1 . | a. In the global header's Search field, click the drop-down list, and select the object type for which you want to search.  b. Place your cursor in the field next to the Search field and enter part or all of the object's name or description. c. Click the arrow icon to begin the search. |
|---|---|
| 2 . | The Catalog page is displayed with the results that match your search criteria.  |
BI Client Installer
The Oracle BI Client Tools installer is provided for organizations that install Oracle BI on computers running an AIX, UNIX, orLinux operating system, or that install Oracle BI on computers running 32- or 64-bit Windows operating systems, but want to
use the client tools on other computers. The installer significantly simplifies the installation, uninstallation, and configuration for
Oracle BI client tools. It is supported on computers running 32- or 64-bit Windows operating systems only.
This topic demonstrates how to install BI Client Installer from the Get Started section.
| 1 . | a. From the Home page, under the Get Started section, click Download BI Desktop Tools.  b. Select either the 32- or 64-bit version of Oracle BI Client Installer based on your system configuration. |
|---|---|
| 2 . |
Click Run in the File Download dialog box. The InstallAnywhere
Wizard begins. Follow the subsequent steps that are relevant for the
option you have chosen.  |
| 3 . | In the Oracle Business Intelligence Enterprise Edition Plus Client Tools Wizard, select the
appropriate language and click OK. Click Next on the Introduction page and the subsequent installation steps. Note: You use the Oracle BI Server DSN Configuration Wizard to set up an ODBC DSN that you can use to connect to a repository through the Oracle BI Server. You can connect to the Oracle BI Server with a wide variety of ODBC-compliant query and reporting tools, as well as other clients such as remote Administration Tool clients. |
No comments:
Post a Comment